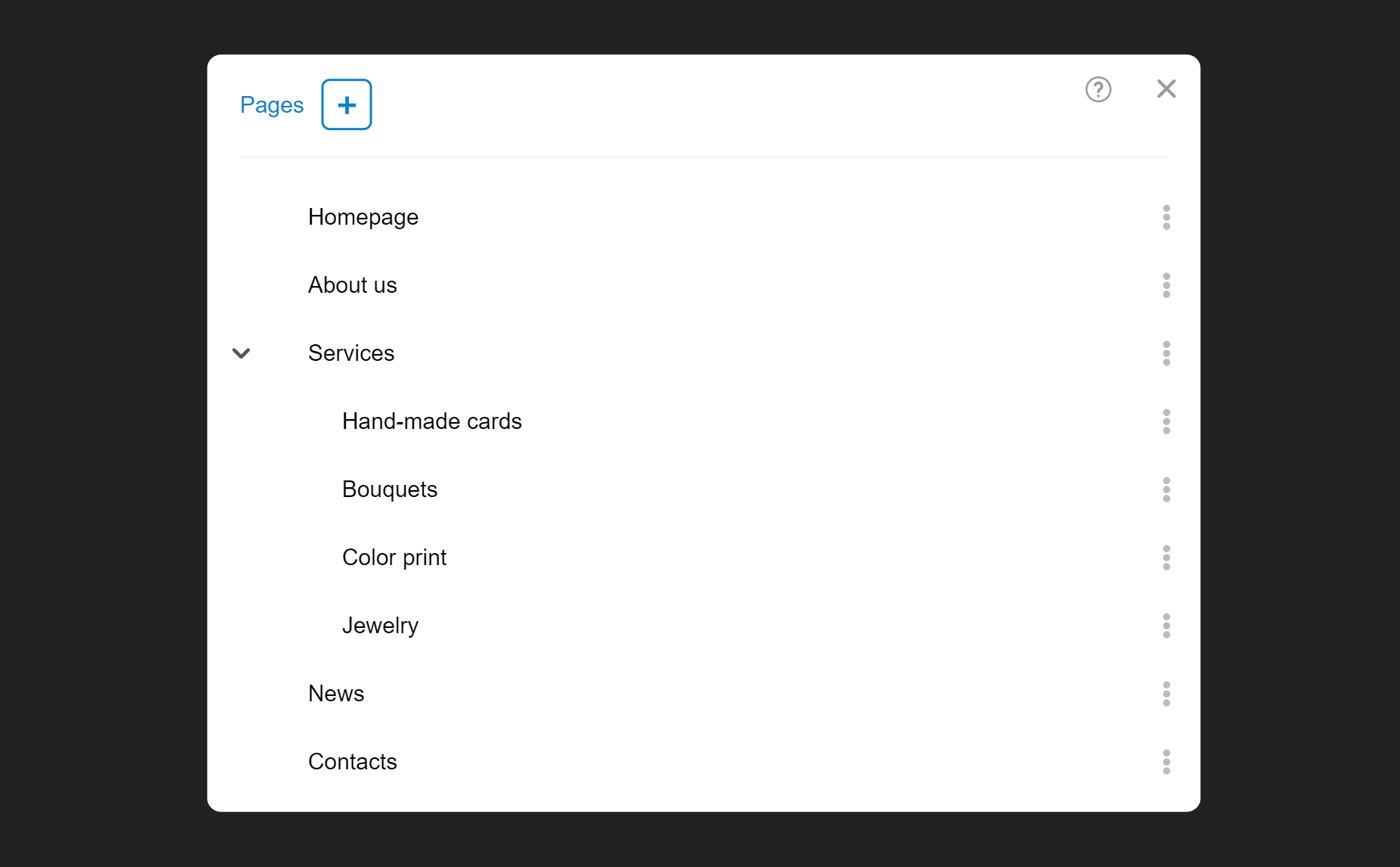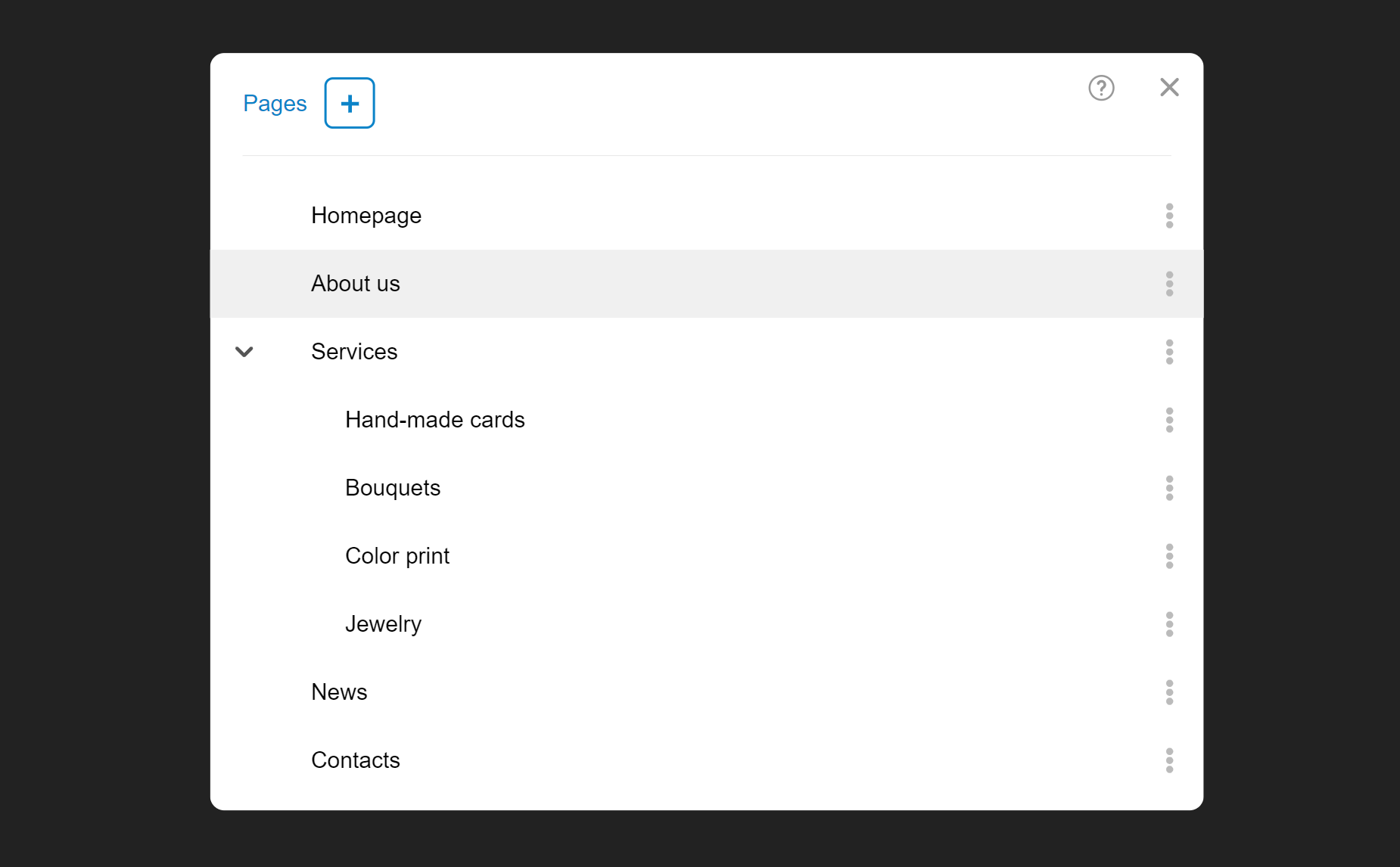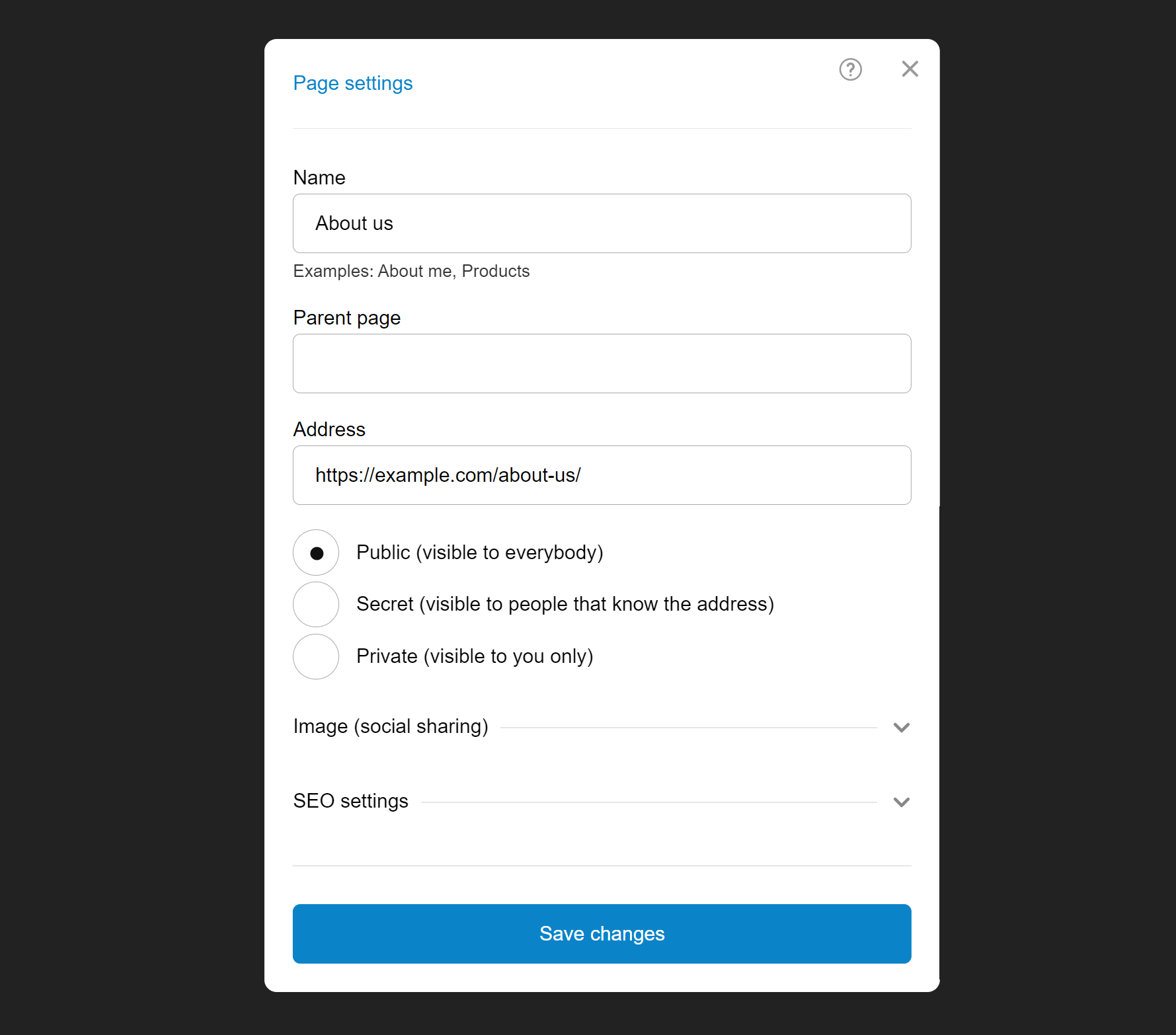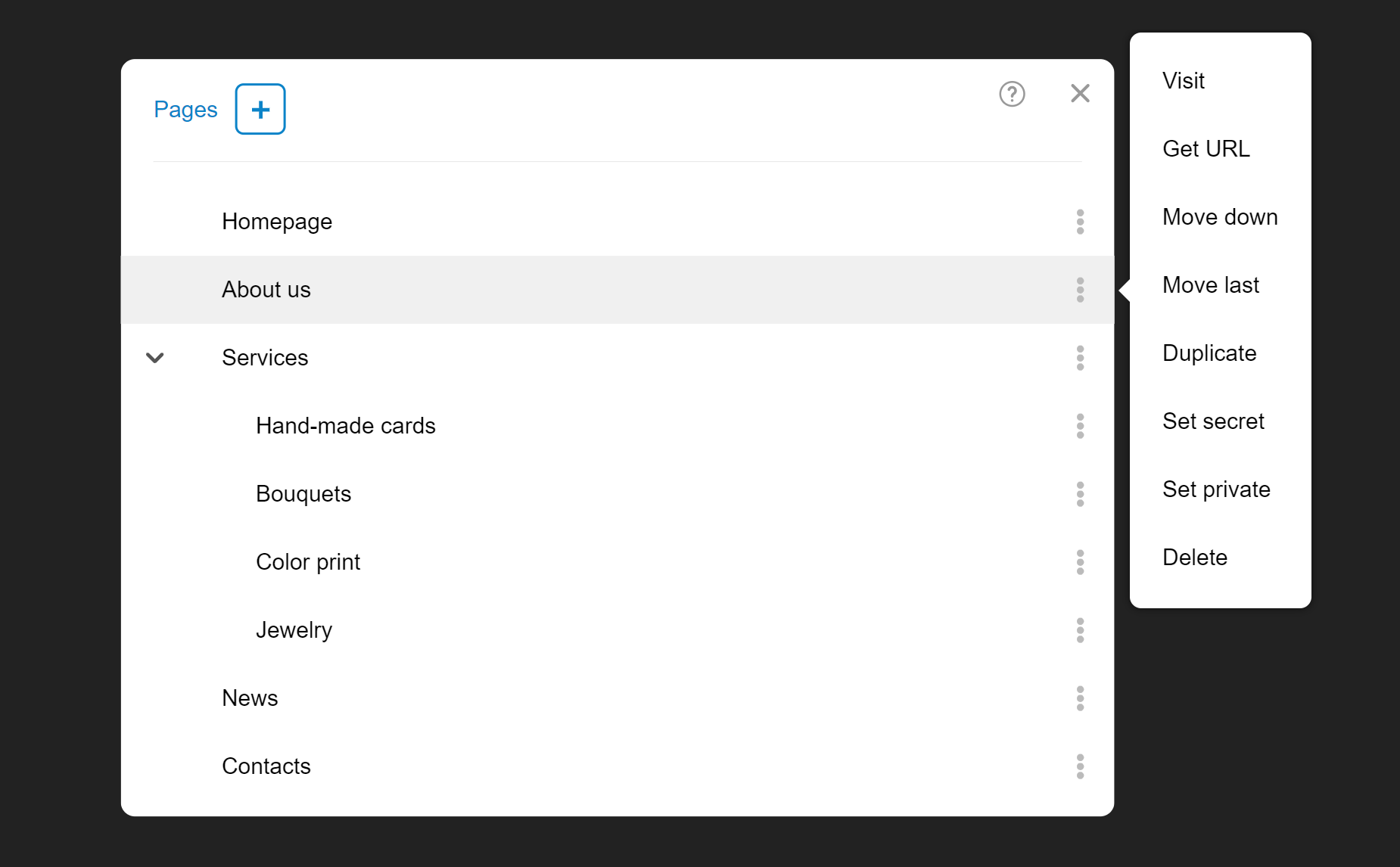Pages
Every Bear CMS powered website has a home page, and you have the opportunity to create more (there is no limit to the number of pages).
It is recommended to put the individual topics in separate pages. On one page you can present your activity ("About Us" page), on another the services you provide ("Services" page) and on the third contact information ("About Us" page).
Creating pages
To create a new page select "Pages" from main menu of your website.
Click the "Create Page" button marked with a "plus" sign to create a new page.
A new window will open where you can fill in the necessary information.
You can create main pages and subpages, and in the page list they are displayed in a tree view, with the subpages shifted to the right for clarity. The arrangement here determines the view in the main navigation.
Visit a page of your choice to add content to it.
Editing page settings
Open the page management screen from management menu of your website.
Click on the row with the name of the page you selected to open its settings screen.
You will see the following fields:
Name
This is the name of the page that will be seen in the main navigation of your site and in other elements Navigation if you have marked this page as visible. This name will also be visible in the title bar of the visitor's browser and in search engines, unless you have specified a different value in the SEO settings (see below).
Parent page
This field allows you to make the current page a subpage of an already created one.
If you have a "Services" page, it might be a good idea to create subpages to describe each service. That way, you'll get a few focused pages instead of one huge one.
Address
This is the text that will be visible in the browser's address bar. In front of it, the domain of the site and the addresses of the pages on which the current one is a subpage are automatically added.
If you change the address of a page or the page of which it is a subpage, the full address next to it will also change. This will invalidate links to it. The tool Audit will help you identify such "broken" links, and with the Redirects tool (in the site settings) you can redirect visitors from the old address to the new one.
Access
The page can be public (visible to everybody), secret (visible to people that know the address) and private (visible to you only).
Image
When the page is shared on social networks (Facebook for example), it will be presented in a block with an image and text. The image in this block will be taken from the content of the page. This field allows you to upload an image that you want displayed.
SEO settings
Here are the title, description, and keyword fields that are provided to search engines when they index your site. The title is also visible in the title bar of the visitor's browser.
We recommend that you do not fill in anything in these fields if you have no experience with search engine optimization. If the fields are empty, Bear CMS will automatically set the most appropriate values for each page.
Reorder pages
Open the pages list screen from management menu of your website.
Find the page you want to move. After the name and you will see a button (with 3 dots) that you need to press.
A menu will open, in which there are several buttons for moving the selected page to a different place (up, down, first, last). Select the desired option.
Delete page
Open the pages list screen from management menu of your website.
From the list of pages, you can delete existing pages. Find the page you want to delete and press the button with three dots.
A menu with several buttons will open. One of them is to delete the selected page.
After pressing it, a warning window will appear. Press "OK" to confirm the deletion of the selected page.
When deleting a page you have selected, all information on it will be deleted and then cannot be recovered. All its subpages will also be deleted.