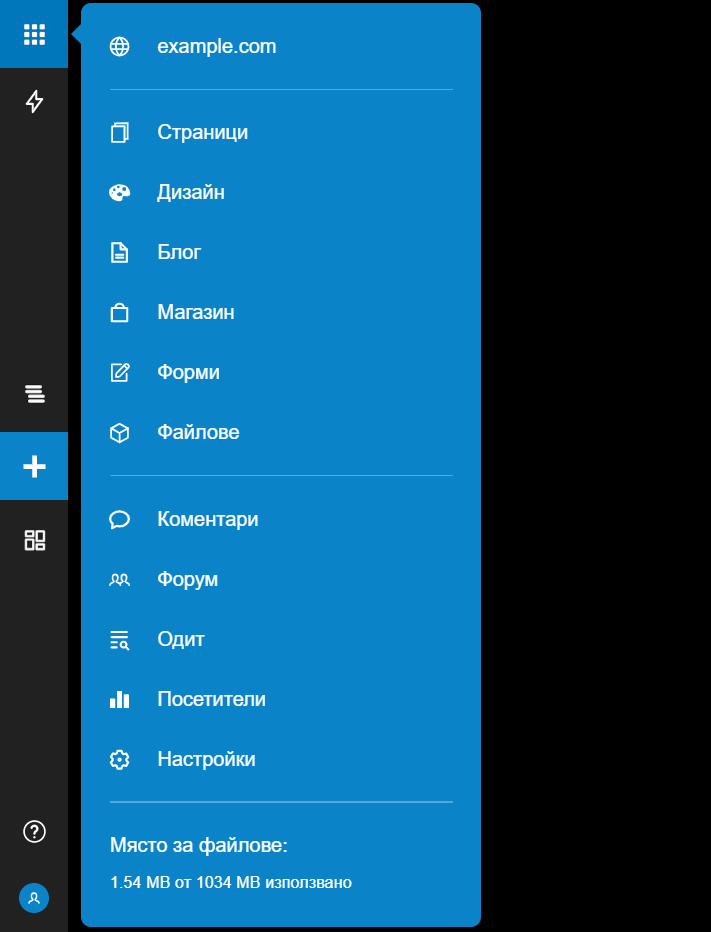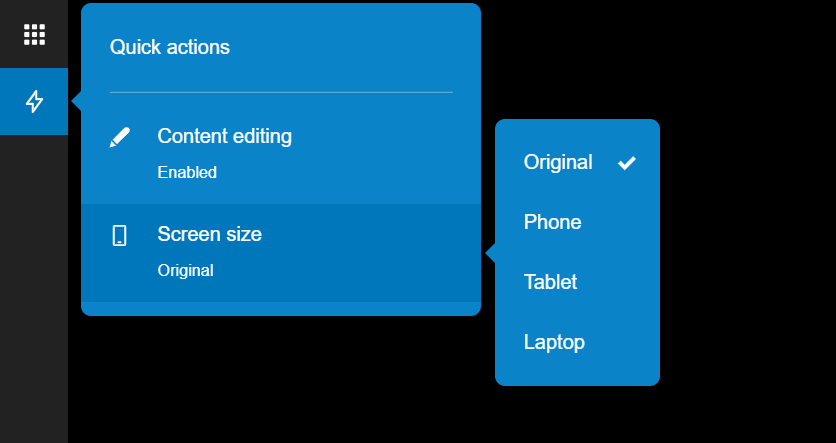Main menu
On the left side of the screen (or at the bottom if you're using a mobile phone) there is a button that opens your site's main menu (administrator's menu).
Here you will see:
Your site's domain
This is the domain (address) through which your visitors access your site. Click on it to learn how to use your own domain.
Pages
This button opens the screen for creating, moving and deleting pages on your site.
Design
From here, you can choose an entirely new theme or tweak your current one. The content itself does not change. Only the appearance of the site changes.
Blog
This button opens the posts management screen. New post automatically appear in places where you've added the Blog posts element.
Files
From here you can upload files to share with your visitors. For each file you have a download address and a preview address.
Comments
A place to manage (approve, delete, etc.) comments posted by your visitors.
Audit
With this tool, you can analyze the content on your site and find problems with it (broken links, short titles, etc.).
Visitors
View information about recent visits to your site. In addition to the pages visited, you can also see the sites that sent those visitors to you.
Settings
Here are the general settings of your site (title, description, icons, etc.).
Files storage information
Here you see the space taken by files on your site, including images uploaded via the Image and Image gallery elements and individual design settings. If you need, you can purchase additional space.
Keyboard shortcuts:
You can open the main menu by pressing Shift + Q
You can open the main menu by pressing Shift + Q
There's also a lightning button on the left side of the screen (or at the bottom if you're using a mobile phone). It gives you access to several quick actions.
Let's take a look at them:
Content editing
From here, you can temporarily disable content editing of your site. This way, you will be able to navigate around it more easily. This feature is most useful when you are managing your site from a mobile device.
Screen size
With this option, you can see how your site content will look on different devices. If you're optimizing your site for mobile devices, select "Phone" and continue creating content the same way as before.
Keyboard shortcuts:
Shift + E - Enable/Disable content editing
Shift + 1 - Original screen size
Shift + 2 - Phone screen size
Shift + 3 - Tablet screen size
Shift + 4 - Laptop screen size
Shift + 5 - Decrease screen size
Shift + 6 - Increase screen size
Shift + E - Enable/Disable content editing
Shift + 1 - Original screen size
Shift + 2 - Phone screen size
Shift + 3 - Tablet screen size
Shift + 4 - Laptop screen size
Shift + 5 - Decrease screen size
Shift + 6 - Increase screen size